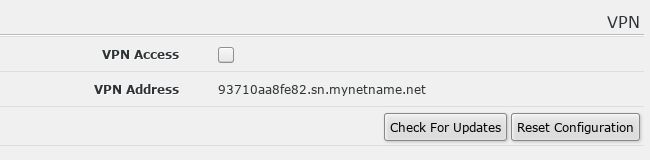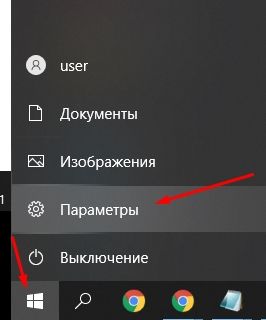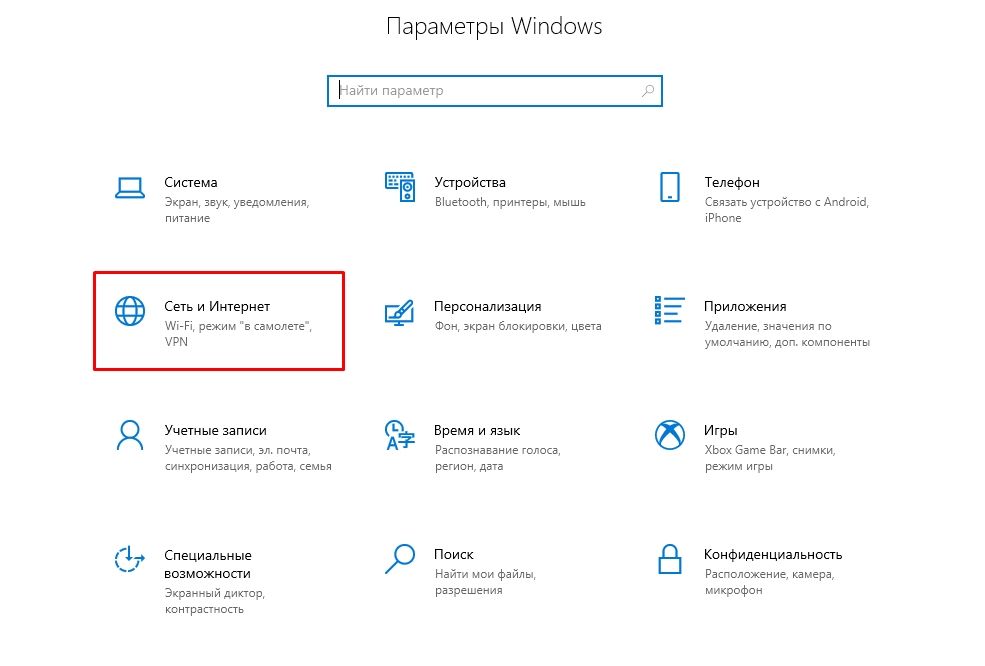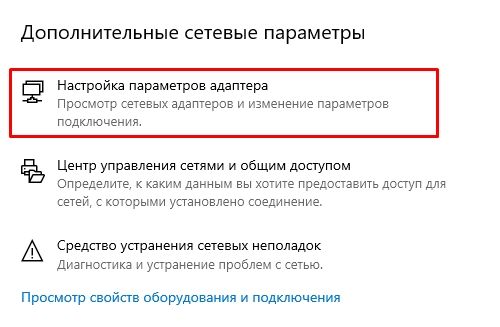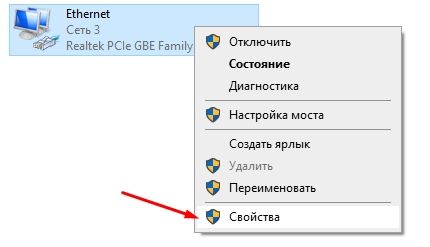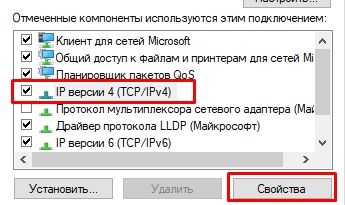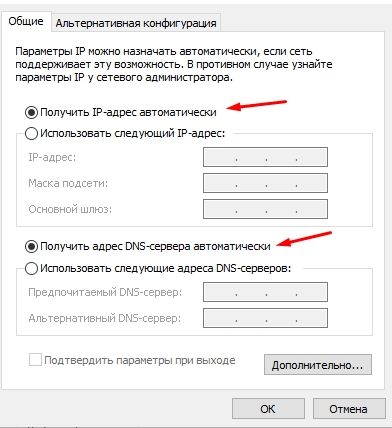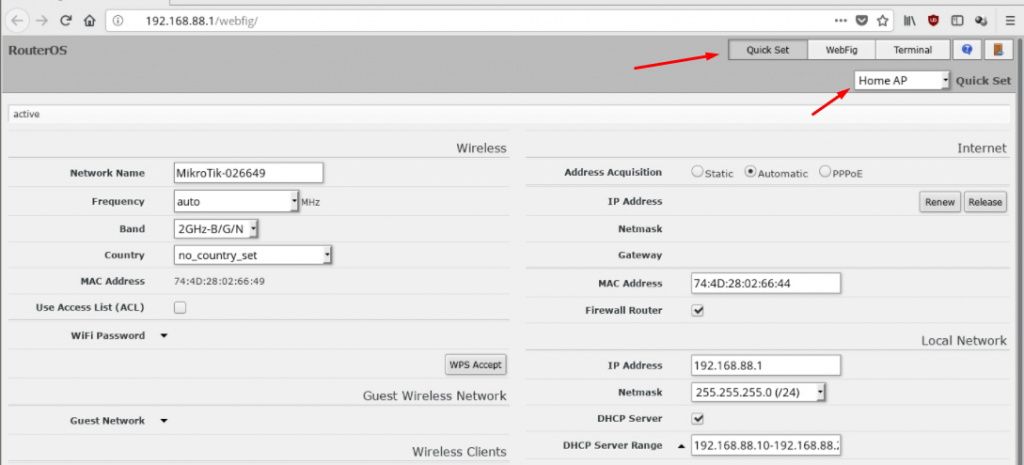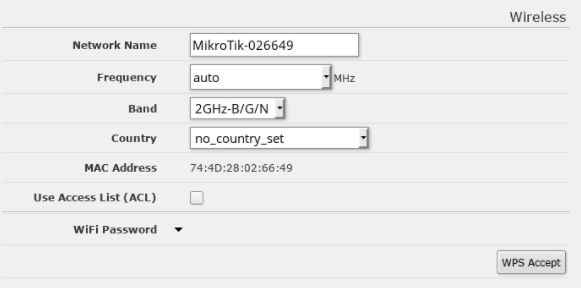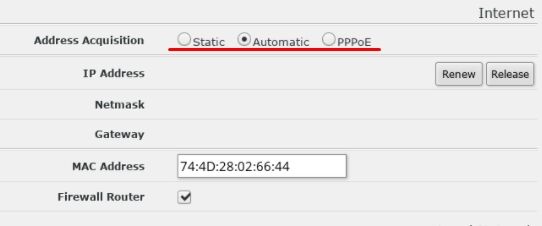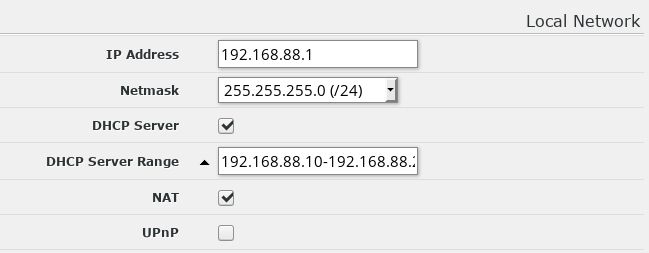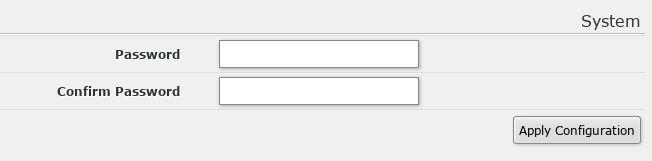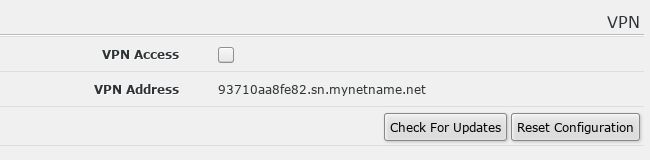14 листопада 2021
Більшість роутерів Mikrotik оснащені спеціальною системою RouterOS, розробленою на базі Linux. Завдяки цьому налаштування всіх роутерів Mikrotik відбувається за ідентичним сценарієм.
Підключення до мережі
Перш ніж розпочати налаштування Mikrotik, необхідно підключити маршрутизатор до мережі. Це можна зробити двома способами:
- за допомогою Ethernet-кабелю;
- через мережу Wi-Fi.
Щоб підключити маршрутизатор через кабель Ethernet, необхідно:
- Розпакувати пристрій.
- Включити його в розетку та дочекатися повного завантаження.
- Підключити один кінець шнура до порту №2 на пристрої, а другий — до комп'ютера.
Якщо ви вирішили підключити роутер за допомогою Wi-Fi, достатньо включити маршрутизатор у розетку та просканувати мережу з комп'ютера, ноутбука, планшета чи телефона. У списку має з'явитися мережа з назвою MikroTik та 6 цифр, які відповідають MAC-адресі маршрутизатора.
Налаштування мережевої карти комп'ютера
Незалежно від того, як було здійснено підключення, необхідно переконатися, що мережевий інтерфейс працює правильно. Для цього:
- Натискаєте на «Пуск» і вибираєте «Параметри».
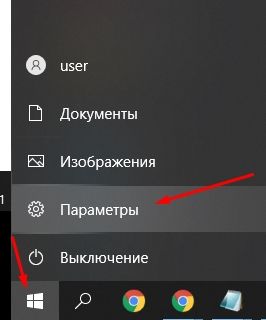
- Відкриваєте «Мережа і Інтернет».
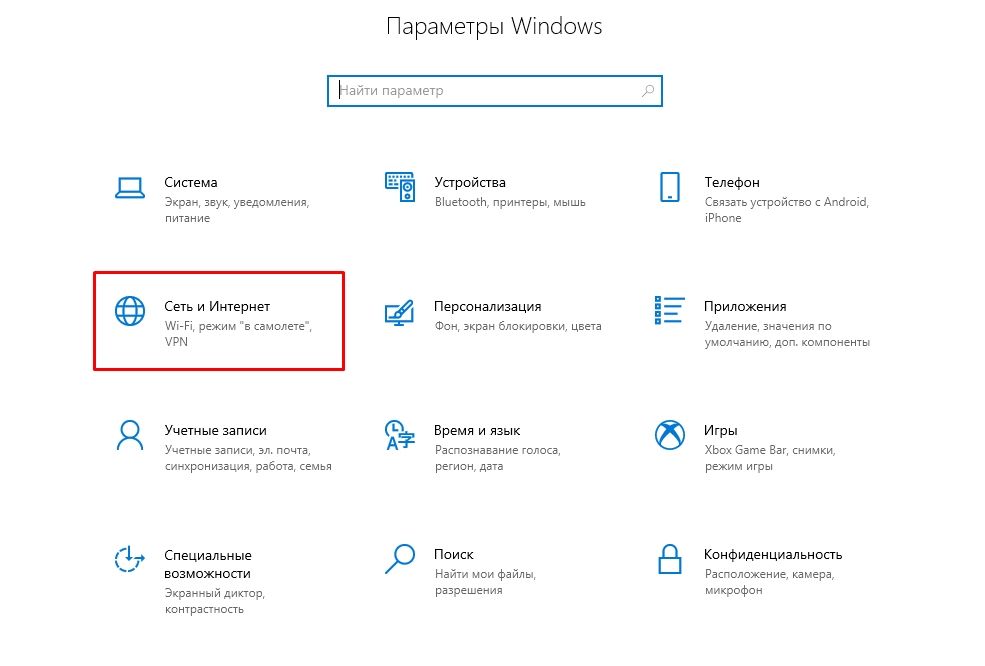
- У списку виберіть «Зміна параметрів адаптера» і знайдіть потрібний маршрутизатор.
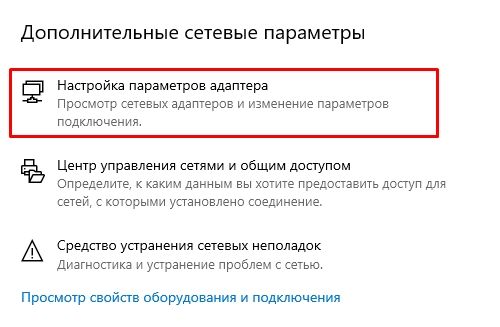
- Натискаєте на іконку і в списку, що випадає, знаходите «Властивості».
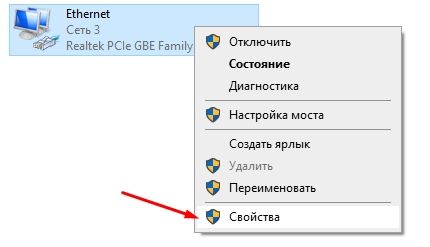
- Переконайтеся, що біля пункту «IP версії 4» стоїть галочка і вибираєте «Властивості».
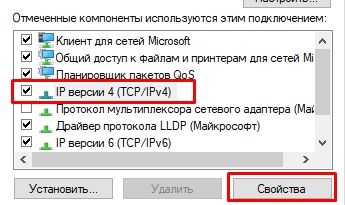
- У новому вікні перевірте, чи автоматично вимкнений пункт «Отримати IP-адресу автоматично» та «Отримати адресу DNS-серверів автоматично». Якщо ні, увімкніть та натисніть OK.
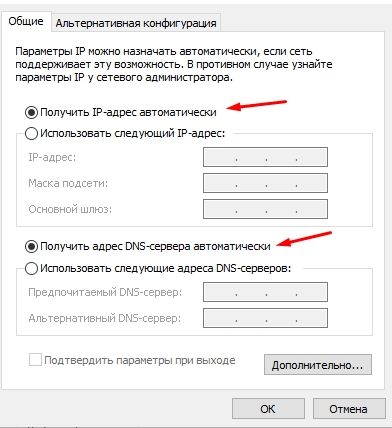
Скидання налаштувань роутера до заводських
У ситуаціях, коли після увімкнення роутер має неправильну назву або вимагає пароль, необхідно виконати скидання налаштувань до заводських:
- натисніть кнопку Reset;
- увімкніть пристрій;
- дочекайтесь увімкнення індикатора ACT;
- відпустіть Reset.
Web-інтерфейс роутера
Далі налаштування роутера Mikrotik проходитиме у браузері. Відкриваєте Google Chrome, в адресному рядку прописуєте IP-адресу роутера та натискаєте Enter. У результаті на екрані з'явиться вікно з налаштуваннями. Якщо цього не сталося, або ж ви потрапили на web-інтерфейс маршрутизатора, де потрібен пароль, знову скиньте налаштування до заводських.
Режими роботи
У вікні з налаштуваннями знаходите меню Quick Set і вибираєте Home AP. Завдяки цьому налаштування роутера Mikrotik пройде без зайвих складнощів.
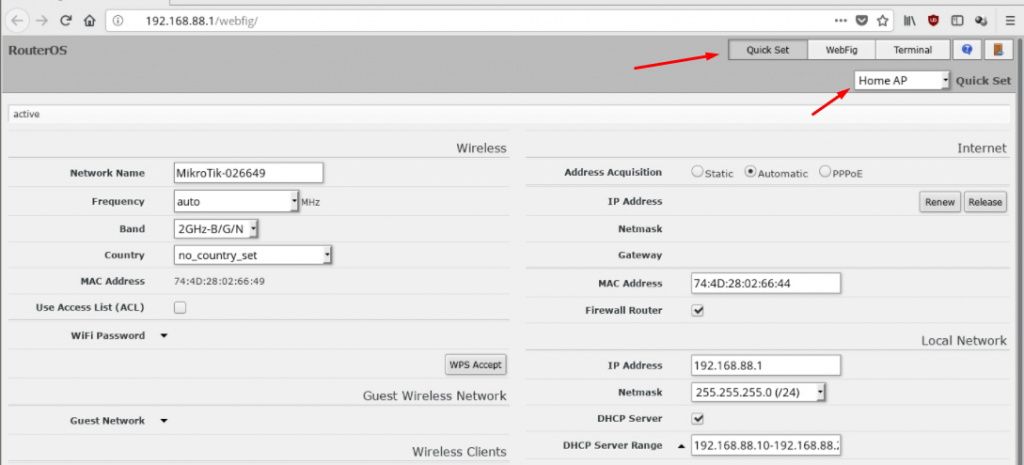
Налаштування Wi-Fi
Тепер переходимо до налаштування мережі Wi-Fi:
- Вказуєте назву.
- Выбираете частоту.
- Вибираєте частоту. Якщо ви не володієте інформацією про те, яка частота потрібна для роботи маршрутизатора, встановлюйте auto.
- Вибираєте стандарт мовлення.
- Ставите пароль. Якщо в ньому немає потреби, залишайте це поле порожнім.
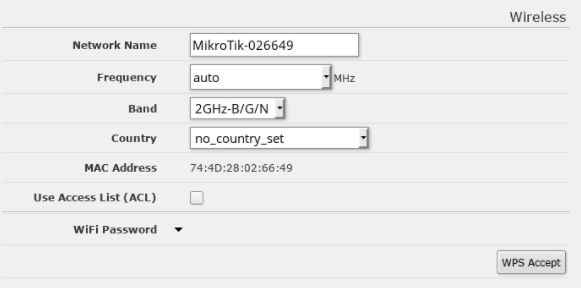
Вибираємо тип підключення до провайдера
Тип підключення до провайдера зазначений у договорі та буває трьох видів:
- Динамічний. Вибираєте в меню Automatic та переходите до налаштування локальної мережі;
- Статичний. Вибираєте в меню Static та заповнюєте всі поля згідно з даними з договору;
- PPPoE налаштування. Як і в попередньому випадку, заповнюєте всі пункти, але в меню вибираєте PPPoE.
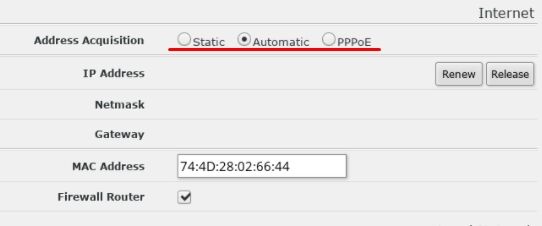
Налаштування локальної мережі
Для роутерів Mikrotik налаштування Wi-Fi передбачає і самостійне налаштування параметрів локальної мережі:
- IP-адреса. Залишаєте запропоновану або змінюєте.
- Netmask. Використовується для розділення IP-адреси на підмережі та виставляється залежно від неї.
- DHCP. Це протокол, що застосовується для призначення IP-адреси клієнту. Його необхідно увімкнути.
- DHCP Server Range. Кількість адрес, доступних у локальній мережі.
- NAT. Дозволяє переводити приватні адреси в загальнодоступні, тому його також варто включити.
- UPnP.Це протокол, який дозволяє програмам та іншим пристроям у мережі автоматично відкривати та закривати порти для підключення один до одного.
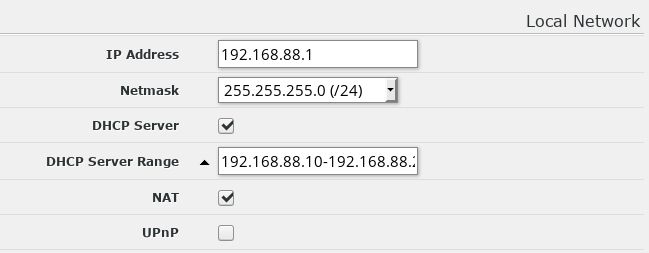
Встановлення пароля адміністратора для роутера
Краще не залишати це поле порожнім, а придумати надійний пароль, який міститиме цифри та літери верхнього та нижнього регістру.
Ще раз перевірте всі налаштування роутера та натисніть Apply Configuration. Після цього налаштування буде застосовано і роутер автоматично перезавантажиться.
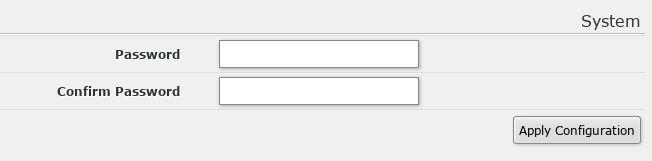
Оновлення прошивки роутера MikroTik
Версія прошивки вашого роутера завжди має бути останньої версії, інакше він може працювати нестабільно. Для перевірки наявності оновлень варто:
- Підключити до роутера кабель Ethernet через порт №1.
- Відкрити web-інтерфейс та натиснути Check for updates.
- Роутер самостійно перевірить наявність оновлень. Якщо вони є, кнопка Download&Install стане активною.
- Натиснути на неї та дочекатися, поки роутер оновить прошивку. Після цього він самостійно перезавантажиться і працюватиме у звичайному режимі.